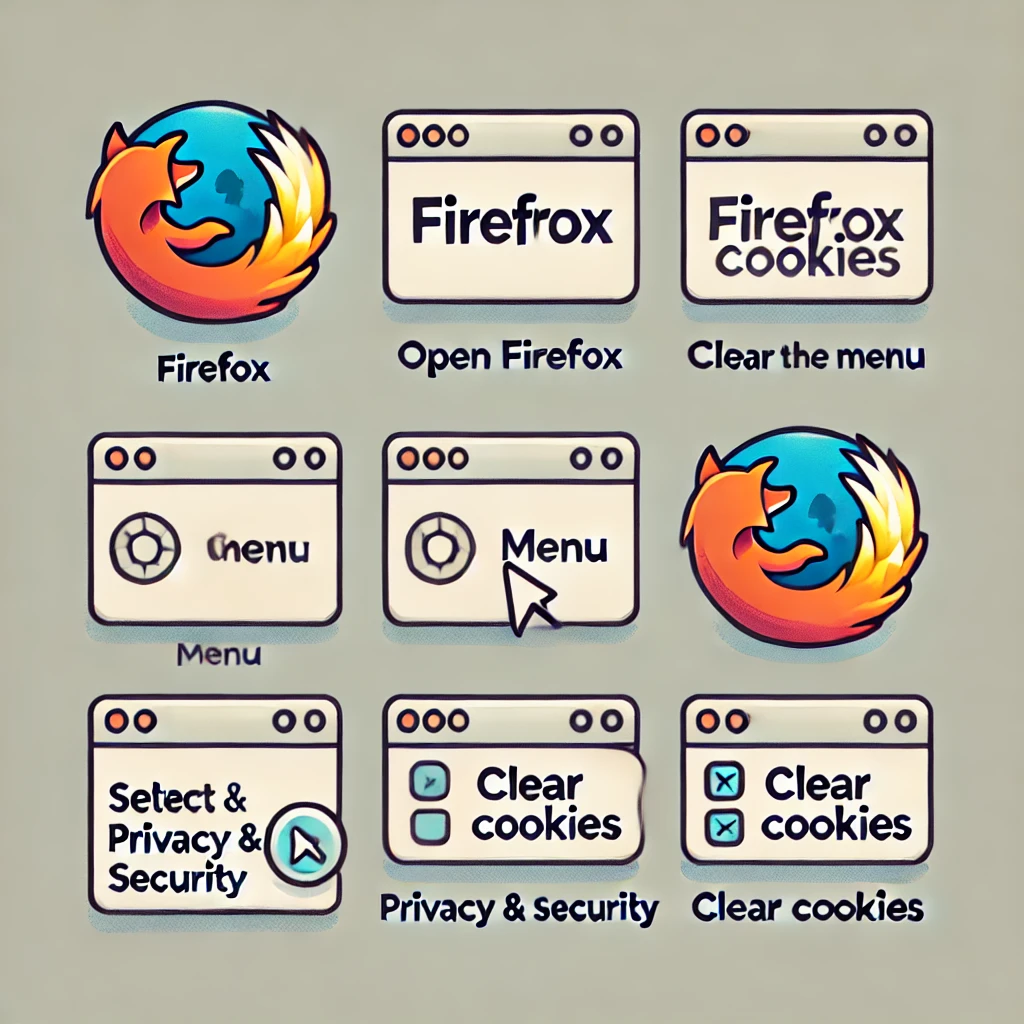How to Clear Cookies on Firefox
Cookies are small files stored on your computer by websites to remember your preferences, login information, and other data. Clearing cookies can help protect your privacy and resolve browsing issues. Here’s how to clear cookies in Mozilla Firefox.
For Desktop Users (Windows, macOS, Linux)
Step 1: Open Firefox
Launch the Firefox browser on your computer.
Step 2: Access the Menu
Click on the three horizontal lines (☰) in the upper-right corner of the browser window to open the menu.
Step 3: Go to Settings
From the dropdown menu, select “Settings” (or “Options” on some versions).
Step 4: Navigate to Privacy & Security
In the left sidebar, click on “Privacy & Security”.
Step 5: Clear Cookies and Site Data
Under the “Cookies and Site Data” section, you have two options:
- Clear All Cookies and Site Data
- Click on “Clear Data…”.
- In the popup window, check “Cookies and Site Data” (you can also select “Cached Web Content” if you wish).
- Click “Clear” to delete the selected data.
- Manage Data Individually
- Click on “Manage Data…”.
- A list of websites storing data will appear.
- Select specific sites by clicking on them or use the search bar to find a particular site.
- Click “Remove Selected” to delete cookies from the selected sites or “Remove All” to delete all.
- Click “Save Changes” and confirm the action when prompted.
Step 6 (Optional): Adjust Cookie Settings
- Scroll down to the “History” section.
- Next to “Firefox will:”, choose “Use custom settings for history”.
- Here, you can set Firefox to delete cookies every time it closes or block third-party cookies.
For Mobile Users
On Android Devices
Step 1: Open Firefox App
Launch the Firefox app on your Android device.
Step 2: Access the Menu
Tap the three dots in the upper-right corner.
Step 3: Go to Settings
Select “Settings” from the dropdown menu.
Step 4: Navigate to Privacy
Tap on “Privacy and security”.
Step 5: Clear Browsing Data
- Tap on “Delete browsing data”.
- Check “Cookies & active logins” (and any other data you wish to clear).
- Tap “Delete browsing data” at the bottom to confirm.
On iOS Devices
Step 1: Open Firefox App
Launch the Firefox app on your iPhone or iPad.
Step 2: Access the Menu
Tap the menu icon (three horizontal lines) in the lower-right corner.
Step 3: Go to Settings
Select “Settings” from the menu.
Step 4: Manage Data
- Tap on “Data Management”.
- Toggle on “Cookies” (and any other data you wish to clear).
- Tap “Clear Private Data”.
- Confirm by tapping “OK” when prompted.
Additional Tips
- Automatic Cookie Deletion: You can set Firefox to automatically delete cookies when it closes. This setting is available under “Privacy & Security” > “Cookies and Site Data” on desktop.
- Cookie Exceptions: If you want to keep cookies from certain sites, click on “Manage Permissions…” under the “Cookies and Site Data” section to set exceptions.
- Enhanced Tracking Protection: Firefox offers tracking protection features that can block third-party cookies and trackers. This can be configured under “Privacy & Security” > “Enhanced Tracking Protection”.
Note: Clearing cookies will sign you out of websites and reset saved preferences. Make sure you have any important information saved before proceeding.